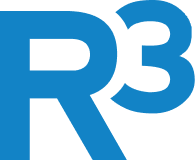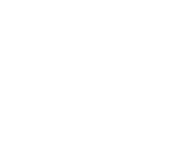Ultimate Troubleshooting Guide: Basic Tips for Resolving Common Tech Issues
In an era where technology infiltrates every aspect of our lives, the ability to swiftly troubleshoot tech problems is invaluable. From minor glitches to major malfunctions, this expanded guide offers a few starting point strategies for keeping your digital devices running smoothly.
- Restart the Device & Perform a Hard Reboot: The first line of defense against tech issues is a simple restart or a hard reboot. A restart closes open applications and clears temporary data, potentially fixing errors. If that doesn’t work, a hard reboot—holding down the power button until the device shuts down and then starting it again—can forcibly close stuck processes and resolve deeper issues.
- Check for Updates Regularly: Software and operating system updates contain vital patches for security vulnerabilities and bug fixes. Regularly checking for and installing these updates can prevent many problems from arising. For Windows, access the ‘Update & Security’ settings; for Mac, visit the ‘Software Update’ section in System Preferences.
- Review and Research Error Messages: Error messages are clues provided by your system to help diagnose problems. Take the time to read them thoroughly and use the details to search for specific solutions online. Forums and tech support sites are rich resources for understanding and solving these errors.
- Verify and Secure All Connections: Loose cables and improperly connected hardware can lead to a variety of issues. Check all connections, including power cables, USBs, and HDMI cables, to ensure they’re secure and correctly plugged in. This includes inspecting for any damage to the cables themselves which might necessitate replacement.
- Test with Alternate Hardware and Unplug USB Devices: If you suspect a peripheral device (like a mouse or keyboard) might be faulty, try replacing it temporarily. Similarly, USB devices that aren’t recognized can often be fixed by unplugging and then replugging them into a different port, which can reset the connection and resolve detection issues.
- Use Safe Mode for Diagnostics: Safe mode loads the operating system without third-party software, allowing you to determine if the problem lies with basic system functions or external applications. It’s a powerful way to isolate issues, especially on Windows and Android devices.
- Clear Cache, Cookies, and Browser History: A cluttered browser can lead to slow performance and erratic behavior on websites. Clearing the cache, cookies, and history can free up space and resolve these issues. Each browser has its method, but these options are generally found in the privacy or history settings.
- Monitor and Mitigate Overheating: Devices that overheat may shut down unexpectedly or perform poorly. Ensure good ventilation around your tech, keep vents clear of dust, and consider using a cooling pad for laptops if necessary. Overheating can also signal internal issues, such as failing fans or batteries, which may require professional attention.
- Scan for Malware and Update Antivirus Software: Malware can severely impact your device’s performance and compromise your security. Regular scans with updated antivirus software can detect and remove these threats. Ensure your antivirus definitions are up-to-date to protect against the latest malware.
- Adjust Settings for Optimal Performance: Sometimes, default configurations aren’t the most efficient. Adjusting settings like display resolution, energy-saving options, and privacy controls can enhance your device’s performance and usability. Explore the settings menu to find adjustments that suit your needs.
- Update Drivers for Smooth Hardware Operation: Drivers facilitate communication between your device’s operating system and its hardware. Outdated or corrupt drivers can cause devices to malfunction. Check the manufacturer’s website for the latest drivers and install them to ensure optimal hardware performance.
- Free Up Disk Space to Improve Speed: A full hard drive can significantly slow down your device. Regularly deleting unnecessary files, uninstalling unused apps, and transferring data to cloud storage or an external drive can help maintain a healthy amount of free disk space.
- Reset Network Settings for Connectivity Issues: Problems with connecting to the internet or other network devices can often be resolved by resetting your network settings. This action erases saved networks and passwords, returning your device’s network configurations to their defaults, which can solve many connectivity issues.
- Utilize Built-in Diagnostic Tools: Most modern devices come equipped with diagnostic tools that can check the health of your hardware and software. Running these diagnostics can reveal hidden issues and offer solutions or repair options.
- Consult the User Manual and Official Support Sites: Your device’s manual and the manufacturer’s official support website are excellent resources for troubleshooting guides and tutorials specific to your model.
- Try Alternative Browsers or Apps: If a website doesn’t function correctly or an app keeps crashing, trying a different browser or an alternate app can determine whether the issue is isolated to the original software. This can also help bypass temporary bugs or compatibility issues.
- Restore Previous Settings or Use System Restore Points: After changes in settings or software installations cause problems, reverting to previous configurations or using system restore points (on Windows) can undo harmful changes and bring back stability.
- Reinstall Problematic Software: Corrupted installations can hinder software performance. Uninstalling and then reinstalling the software provides a clean slate, potentially fixing these issues.
- Engage with Online Forums for Community Support: Online forums and tech communities are valuable for finding solutions to common (and uncommon) issues. Sharing your problem in these communities can elicit advice from people who have faced similar issues.
- Contact Manufacturer Support for Expert Assistance: When self-troubleshooting doesn’t resolve the issue, contacting the manufacturer’s customer support can provide you with expert guidance and, if necessary, repair services.
- Setting Up and Modifying Multi-Factor Authentication (MFA): For enhanced security, MFA requires more than one form of verification to access accounts. Setting up MFA through your device or account settings adds an extra layer of protection. If you change devices or need to update your verification methods, follow the service’s guidelines to modify your MFA settings accordingly.
- Organizing with Bookmarks: Bookmarks are a simple yet effective way to keep track of your favorite websites. Most browsers allow you to organize bookmarks into folders for easy access, ensuring that essential resources are always just a click away.
- Accessing Office Apps via Web: Microsoft Office applications, including Word, Excel, and PowerPoint, can be accessed online through the Office website. This allows for flexibility and collaboration, as you can work from any device with an internet connection.
- Setting a Default Browser: Choosing a default browser streamlines your web activities by ensuring links open in your preferred browser. You can set the default browser in your device’s system settings, typically within the ‘Default apps’ section.
- Changing Sleep Settings on Your Device: Adjusting the sleep settings on your device can save energy and prevent interruptions during work. Modify these settings in the power management section of your device’s settings menu to fit your usage patterns better.
By incorporating these comprehensive troubleshooting techniques, you’ll be well-prepared to tackle a wide array of tech issues, ensuring your digital life remains uninterrupted and secure.