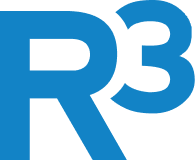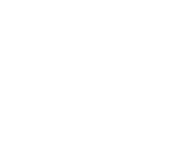In the fast-paced business world, an unexpected IT hiccup can be more than a minor annoyance — it can throw your day off course. That’s why we’ve put together this essential self-help guide. Think of it as your go-to manual for tackling those pesky IT issues head-on. Armed with these tips, you’ll be navigating through common tech troubles with ease, ensuring your organization stays on track.
In this post, we cover the following topics related to troubleshooting incidents or improving your troubleshooting capabilities:
- Systematic isolation
- Tactics for isolating IT issues
- Customized logging
- Root cause analysis (RCA)
- Scripted responses
- Leveraging AI and machine learning
- Collaborative problem-solving
- Creating rules in Outlook
- Printing a test page
- Printing to a different printer
- Clearing the print queue
- Checking app for updates
- Mapping SharePoint sites
- Setting up OneDrive
- Comprehensive network troubleshooting
- Uninstalling and reinstalling applications
- Device Manager checks
- Outlook troubleshooting techniques
Systematic Isolation
When confronted with an IT issue, breaking it down and isolating the problem systematically, whether it’s a stubborn software, a networking hurdle, or a hardware headache, can transform an overwhelming issue into manageable tasks. This method not only streamlines the troubleshooting process but also empowers you to pinpoint exactly where things went sideways.
Tactics for Isolating IT Issues
To effectively isolate an IT problem, start by questioning the basics:
- Check for User Errors: Often, issues may stem from a simple user error. Ensure that all instructions and processes have been followed correctly. Missteps as minor as mistyping a password or incorrectly plugging in a device can lead to perceived larger issues.
- Single Variable Adjustment: Change one element at a time when trying to identify the problem source. This could mean rebooting only the router in a networking issue or opening the software on a different device to check for software-specific issues versus device-related ones.
- Use the Process of Elimination: Begin with the most common issues leading to your problem and methodically eliminate potential causes. For instance, if the internet is not working, check if it’s a widespread outage or something specific to your system.
- Reference Logs and Error Messages: Operating systems and most software applications keep logs that document errors and system messages. These logs can be goldmines of information, offering clues to what went wrong and when.
- Seek Patterns: If the issue recurs, note the conditions under which it happens. Are the problems occurring at a specific time of day? During specific operations? Recognizing patterns can significantly narrow down the potential causes.
- Consult with Colleagues: Sometimes, simply discussing the problem with a colleague can shed light on the issue. They might have encountered the same problem or offer a perspective you hadn’t considered.
By applying these tactics, you can systematically dissect and understand the problem at hand, leading to a more efficient and effective resolution.
Customized Logging
Logs are the breadcrumb trails left by your system, guiding you to the root of most problems. However, the default settings might not always capture the full story. By customizing your log settings, you’re effectively tuning into the specific frequencies where most issues broadcast their signals, making troubleshooting a much less daunting task.
To tailor your system’s logging to better suit your troubleshooting needs, follow these straightforward steps:
- Identify Your Needs: First, determine what information is most relevant to your common issues. This might include error messages, system warnings, or user activity logs.
- Access Log Settings: Navigate to the settings or administrative panel of your system or application. Look for sections labeled “Logs,” “Logging,” or “Monitoring.”
- Adjust Log Levels: Most systems allow you to adjust the log level. For deeper insights into issues, set your log level to “Detailed” or “Debug” to capture more nuanced activities.
- Filter Log Content: If possible, apply filters to focus on specific events or time frames. This can drastically reduce the volume of data you need to sift through during troubleshooting.
- Enable Remote Logging (if applicable): For systems that support it, enabling remote logging can allow you to store log files in a central location, accessible from anywhere – crucial for quick diagnostics.
Remember, once you’ve customized your logging settings, regularly reviewing these logs can help preemptively identify and rectify potential issues before they escalate.
Root Cause Analysis (RCA)
After you’ve fixed an immediate problem, don’t just move on. Digging a bit deeper to understand why it happened in the first place can prevent the same issue from recurring. Root cause analysis encourages you to look beyond the symptoms and uncover the underlying disease, fortifying your IT health against future outbreaks.
Scripted Responses
For the IT challenges that keep coming back to haunt you, scripted responses can be your exorcism ritual. These pre-written commands or fixes can quickly dispel common ghosts in the machine, saving you time and sanity. Plus, automating these solutions means you’ll have more time to focus on what really matters — your organization.
Scripted responses are a powerful tool in the IT arsenal, designed to automate the resolution of frequent and predictable issues. Here are a few examples of scripted responses and scenarios where they prove invaluable:
- Automated System Restarts: Servers or applications that tend to freeze or crash under heavy load can often be remedied with a scheduled restart. A simple cron job or scheduled task can be set to execute during off-peak hours, ensuring minimal disruption.
- Disk Cleanup Scripts: When low disk space becomes a recurring issue, a scripted response can automatically delete temporary files, clear browser caches, or remove old logs, keeping your system running smoothly without manual intervention.
- Network Troubleshooting Commands: Scripted responses can run a series of diagnostic commands (e.g., `ping`, `tracert`, `nslookup`) to quickly identify network connectivity issues. By automating these steps, you save precious troubleshooting time.
- Password Reset Automation: For organizations with frequent password reset requests, a script can be developed to automate this process, adhering to your security protocols while freeing up IT staff to focus on more complex tasks.
Incorporating these scripted responses into your IT strategy can drastically reduce response times for common issues, allowing you to maintain a more efficient and resilient IT environment.
Leveraging AI and Machine Learning
Imagine having a crystal ball that could predict IT problems before they even happen. That’s the magic of AI and machine learning. These smart solutions monitor your systems, learning from each heartbeat and hiccup, to alert you about potential issues before they escalate, making them less of a surprise and more of a manageable event.
Collaborative Problem-Solving
Two heads (or more) are often better than one, especially when tackling IT puzzles. Creating a culture of collaborative problem-solving within your team not only spreads the workload but also pools together diverse expertise and perspectives, turning troubleshooting into a team-building exercise that strengthens your collective IT resilience.
Creating Rules in Outlook
Managing emails can sometimes feel like herding cats, but setting up rules in Outlook can be your digital corral. These rules help you automatically sort, flag, and respond to emails, keeping your inbox tidy and your mind clear. It’s like having a personal assistant dedicated to your email sanity.
Creating rules in Outlook can streamline your email management, reduce clutter, and enhance productivity. Here’s a simple guide to get you started:
- Open Outlook: Launch the Outlook application on your computer.
- Access Rules Settings: Navigate to the ‘File’ tab, choose ‘Manage Rules & Alerts’ from the Info category.
- New Rule: Click on ‘New Rule’ to start setting up a custom rule. The Rules Wizard will open, guiding you through the process.
- Select a Template: Choose a template from the ‘Stay Organized’ or ‘Stay Up to Date’ options, depending on your needs. If you prefer, you can start from a blank rule by selecting ‘Apply rule on messages I receive’ under the ‘Start from a blank rule’ section.
- Customize Conditions: Specify the conditions that trigger the rule. You can select one or more from the extensive list provided, such as emails from a specific person or emails marked as high importance.
- Choose Actions: After setting the conditions, define what action Outlook should take when an email meets those conditions. Options include moving the email to a specific folder, deleting it, or forwarding it to another email address.
- Exception Rules (Optional): You can also specify exceptions to the rule for more precise control over how emails are handled.
- Finish and Name Your Rule: Give your rule a descriptive name, ensuring it’s easy to identify and manage later. Verify the rule’s settings, and if everything looks correct, click ‘Finish’.
- Review and Activate: Once you’re back in the ‘Rules and Alerts’ dialog box, you can see your new rule listed. Make sure it’s checked to be active, and then click ‘Apply’ to activate the rule.
Now, emails that meet the criteria you’ve set will automatically be processed according to the rules you’ve created. This setup can dramatically improve how you manage your communications, allowing you to focus on what’s most important.
Printing a Test Page
Before you declare a printer battle, printing a test page can help you understand whether you’re dealing with a document gremlin or a printer poltergeist. This simple step can save you from unnecessary troubleshooting tangents, guiding your focus to where it’s needed most.
Printing a test page is a swift way to verify your printer’s health and readiness. Follow these easy steps to ensure your printer is in tip-top shape:
- Access Printer Settings: Go to the Control Panel on your computer and select ‘Devices and Printers’ or ‘Printers & scanners’ depending on your operating system.
- Select Your Printer: Right-click on the printer you want to test and choose ‘Printer properties’ or ‘Properties’ from the context menu.
- Find the Test Page Option: Look for a button or tab that says ‘Print Test Page’. This is usually found under the ‘General’ or ‘Maintenance’ tab within the Printer Properties window.
- Print the Test Page: Click the ‘Print Test Page’ button. Your printer will then print a page that typically includes a printer status report, color test, and patterns that can help diagnose printer issues.
- Inspect the Test Page: Examine the test page for any issues like smudging, misaligned text, or incorrect colors. This can help you pinpoint specific problems your printer might have.
Following these steps will help you ascertain your printer’s functionality and address any issues before they affect your important documents.
Printing to a Different Printer
If your primary printer is giving you the silent treatment, try whispering sweet nothings to a different printer. This not only helps you identify if the issue is device-specific but also keeps your work flowing while you plot your next move. Consider it a tactical retreat rather than a defeat.
Switching to a new printer doesn’t have to be a tech marathon. Here’s how to connect and print in just a few quick steps:
- Install the Printer: Ensure your new printer is installed on your computer. This may require downloading drivers from the manufacturer’s website or using an installation CD.
- Select the Printer: Go to the document or image you wish to print and open the print dialog box (usually under File > Print).
- Choose the Printer: In the printer selection dropdown, find and select the new printer you wish to use.
- Print Settings (Optional): Adjust any print settings as needed, such as orientation, color, and print quality.
- Print: Click the ‘Print’ button to send your document to the new printer.
Quickly swapping to a new printer can ensure your work proceeds smoothly with minimal interruption.
Clearing the Print Queue
A congested print queue is like a traffic jam for your documents. Learning how to clear this queue not only gets your documents moving again but also gives you a quick win in the battle against printer woes. Plus, it’s a skill that’ll make you the office hero more times than you’d expect.
Clearing the print queue can often resolve printing issues swiftly. Here’s a simple guide to get your documents flowing again:
- Open the Print Queue: Navigate to the Control Panel and select ‘Devices and Printers’ or ‘Printers & scanners’. Right-click your printer icon and choose ‘See what’s printing’ to open the print queue.
- Cancel Existing Jobs: In the print queue window, click ‘Printer’ from the menu bar, then select ‘Cancel All Documents’. Confirm your choice if prompted. This action will remove all pending print jobs from the queue.
- Restart the Print Spooler: If the queue is not cleared by cancelling the jobs, you may need to restart the print spooler service. Press Windows key + R, type ‘services.msc’ in the run dialogue box, and press Enter. Scroll down to find ‘Print Spooler’, right-click it, and select ‘Restart’. This stops the service and then starts it again, clearing the queue in the process.
- Check for Success: Go back to the print queue to ensure it is empty. If there are no documents listed, your queue has been successfully cleared.
- Resume Printing: Try printing a document again to confirm everything is working correctly.
Following these steps should help you quickly clear your print queue and resolve many common printing issues.
Checking App for Updates
Apps, like fine wine, often get better with updates. Regularly checking and updating your applications ensures you’re not missing out on performance improvements, new features, or crucial bug fixes. Think of it as keeping your digital toolkit sharp and ready for organization.
Mapping SharePoint Sites
For teams relying on SharePoint, understanding how to map sites as network drives can significantly smooth out your document management and collaboration efforts. This little trick brings the power of SharePoint directly into your file explorer, making access to shared resources as easy as opening a folder.
Setting up mapping in SharePoint to make sites available as network drives involves a few more steps, but it’s a game-changer for seamless access to documents. Below is a straightforward guide to getting this set up:
- Open Internet Explorer: Start by opening Internet Explorer, as this process tends to work best with this browser due to compatibility with SharePoint.
- Navigate to Your SharePoint Site: Enter the URL of your SharePoint site in the address bar. Ensure you’re logged in with the appropriate credentials that have access to the site.
- Copy Site URL: Remove any extra parts of the URL after the site’s name, so you’re left with the base URL. For example, change `http://yourcompany.sharepoint.com/sites/YourSiteName/Documents/Forms/AllItems.aspx` to `http://yourcompany.sharepoint.com/sites/YourSiteName`.
- Open File Explorer: Launch File Explorer from your taskbar, desktop, or Start menu.
- Map Network Drive: In File Explorer, click on ‘This PC’ from the left-hand menu, then select ‘Computer’ from the top menu and choose ‘Map network drive’.
- Choose Drive Letter: Select a drive letter from the dropdown that you want to assign to the SharePoint site.
- Enter Folder: In the Folder field, paste the URL you copied earlier. Make sure to use the format `\\yourcompany.sharepoint.com@SSL\sites\YourSiteName` after replacing `yourcompany` and `YourSiteName` with your specific SharePoint site details.
- Finish and Re-login: Check the box for ‘Reconnect at sign-in’ to ensure this mapping persists after rebooting your computer. Click ‘Finish’, and if prompted, enter your SharePoint credentials again and save them for future access.
- Verify Connection: Navigate to the newly mapped drive in File Explorer to verify you can see your SharePoint files and folders as expected.
Remember, this mapping is session-based and may need to be re-established if you log out or reboot your computer. For a more permanent solution, consider adding these steps into a script that runs at startup.
Setting Up OneDrive
Mastering OneDrive setup can turn the cloud into your most reliable business ally, offering seamless file storage, synchronization, and sharing across your devices. It’s like having your office files in your pocket, minus the bulk and the paper cuts.
Setting up OneDrive starts with a few basic steps that integrate this powerful cloud storage service into your daily workflow. Here’s how to begin:
- Create or Sign in to a Microsoft Account: If you don’t already have a Microsoft account, you’ll need to create one. Go to the OneDrive website and sign up for a new account. If you already have an account, simply sign in.
- Download OneDrive: For the best experience, download the OneDrive app for your device. Visit the OneDrive download page, select the version for your operating system, and follow the installation instructions.
- Install and Launch OneDrive: Run the installer on your computer. Once the installation is complete, open OneDrive from your computer’s applications or programs list.
- Sign in to OneDrive: When prompted, enter your Microsoft account credentials to sign into OneDrive. This will sync your OneDrive cloud storage with your device.
- Choose Your Sync Settings: Decide which folders you want to sync from your OneDrive to your device. You can choose to sync everything or select specific folders that are important to you.
- Set Up OneDrive on Other Devices: Install and set up OneDrive on all your devices, including smartphones and tablets, to access and sync your files anywhere.
Following these steps will ensure your OneDrive is properly configured, making file management and collaboration easy and efficient across all your devices.
Comprehensive Network Troubleshooting
The network is the backbone of your digital operations, but it can also be a source of mystifying issues. From Wi-Fi woes to driver dilemmas, becoming well-versed in network troubleshooting ensures you stay connected and productive. It’s about ensuring your digital lifelines are always strong and secure.
Troubleshooting your network can often seem daunting, but starting with some basic steps can help identify and potentially resolve connectivity issues quickly. Here are the initial actions you should take:
- Check Physical Connections: Start by ensuring all wires and cables are securely connected. Loose or disconnected cables are often the culprit of network issues.
- Restart Your Modem and Router: Power cycling your devices can solve a surprising number of problems. Turn off your modem and router, wait for about 30 seconds, and then power them back on. This can help clear any network congestion and reset connections.
- Verify Wi-Fi Signals: If you’re using Wi-Fi, check the signal strength on your device. Weak signals can lead to intermittent connectivity issues. Move closer to your router or remove any physical obstructions to ensure a stronger connection.
- Check for Overloaded Bandwidth: If your internet is slow, make sure that there aren’t too many devices connected to your network consuming large amounts of bandwidth (e.g., streaming, gaming, large downloads).
Beginning with these steps can often illuminate simple solutions to common network problems, setting the stage for more complex troubleshooting if needed.
Uninstalling and Reinstalling Applications
Sometimes, the best fix is a fresh start. Knowing how to properly uninstall and reinstall applications can resolve a surprising array of issues, acting as a system reset for stubborn software problems. It’s the IT equivalent of “Have you tried turning it off and on again?” but with a bit more flair.
Uninstalling and reinstalling applications can often refresh your system and solve those pesky issues that just don’t seem to go away. Here’s a quick guide to doing just that:
- Access Programs and Features: Press Windows key + R to open the Run dialog, type `appwiz.cpl`, and press Enter. This opens the “Programs and Features” section of the Control Panel.
- Uninstall the Application: Scroll through the list to find the application you wish to uninstall. Click on it to select it, then click the “Uninstall” button. Follow the on-screen instructions to complete the uninstallation process.
- Reboot Your Computer: Sometimes, a reboot is required to fully remove the software from your system. Go ahead and restart your computer to ensure that the uninstallation process is complete.
- Download the Latest Version: Before reinstalling, visit the application’s official website to download the most recent version. This ensures you get the latest features and security updates.
- Install the Application: Open the downloaded installer and follow the instructions provided by the installation wizard. Make sure to read each step carefully to customize your installation preferences.
- Verify Installation: Once the installation is complete, launch the application to ensure it’s working correctly. Check for any initial setup steps or updates that may need to be completed.
By following these steps, you can ensure that your applications are up-to-date and running smoothly, reducing the likelihood of encountering issues.
Device Manager Checks
The Device Manager is like the roster for your computer’s hardware team. Familiarizing yourself with checking and managing devices here can help you troubleshoot hardware hiccups, ensuring every player is in top form and ready for the game.
Outlook Troubleshooting Techniques
Outlook can sometimes be more of an out-lookout, but armed with the right troubleshooting techniques, from rebuilding profiles to managing OST/PST files, you’ll keep your email communications flowing smoothly. It’s about ensuring your gateway to the world is always open and welcoming.
This guide isn’t just about fixing issues; it’s about building confidence in your ability to handle the digital curveballs your organization might face. We believe in empowering our clients, ensuring you have the knowledge and skills to keep your operations running smoothly, with us as your trusted partner, ready to step in when you need us.